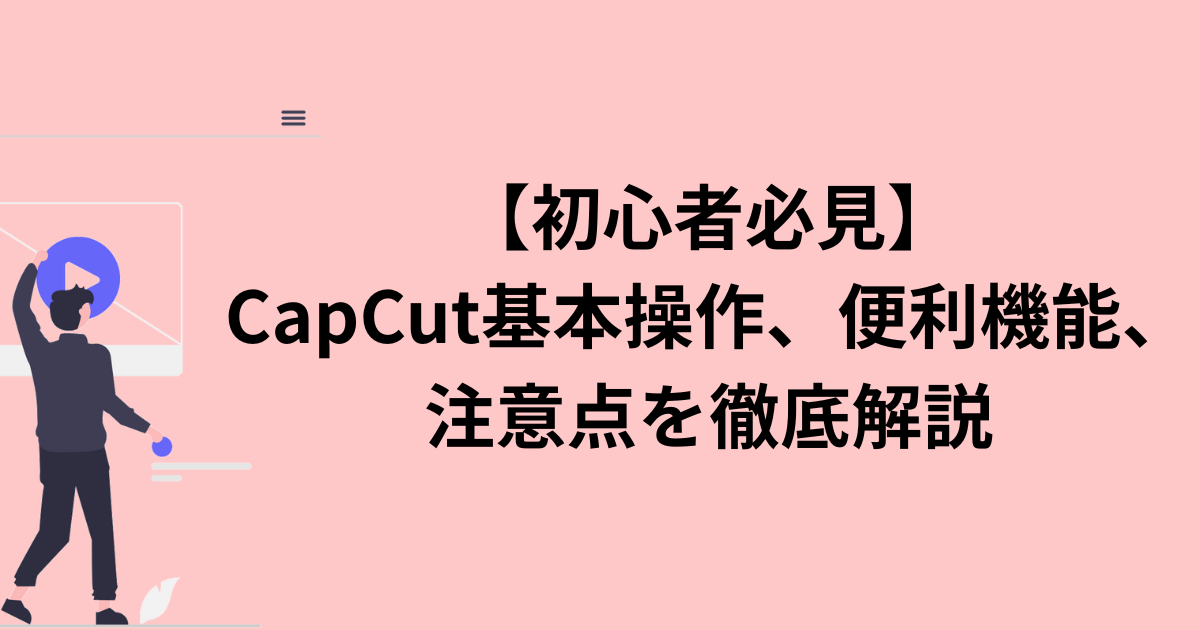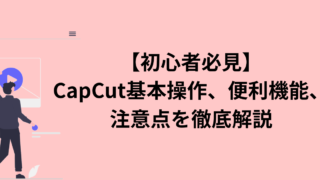CapCutは、簡単に動画編集ができるソフトです。初心者でも扱いやすく、SNS向けの動画も作れます。エフェクトやAI機能も充実していて、より魅力的な動画を仕上げることができます。
CapCutではどんな編集ができるの?
TikTokやSNS向けの動画は作りやすい?
高画質で書き出すにはどうすればいい?
こんな風に悩んでいませんか?CapCutでは、カット編集や字幕の追加、エフェクトの適用など、さまざまな編集が可能です。SNS向けのテンプレートも豊富で、簡単におしゃれな動画が作れます。
また、高画質で書き出す方法についても解説しているので、詳しく知りたい方は本文をご覧ください。
Cap cutとは
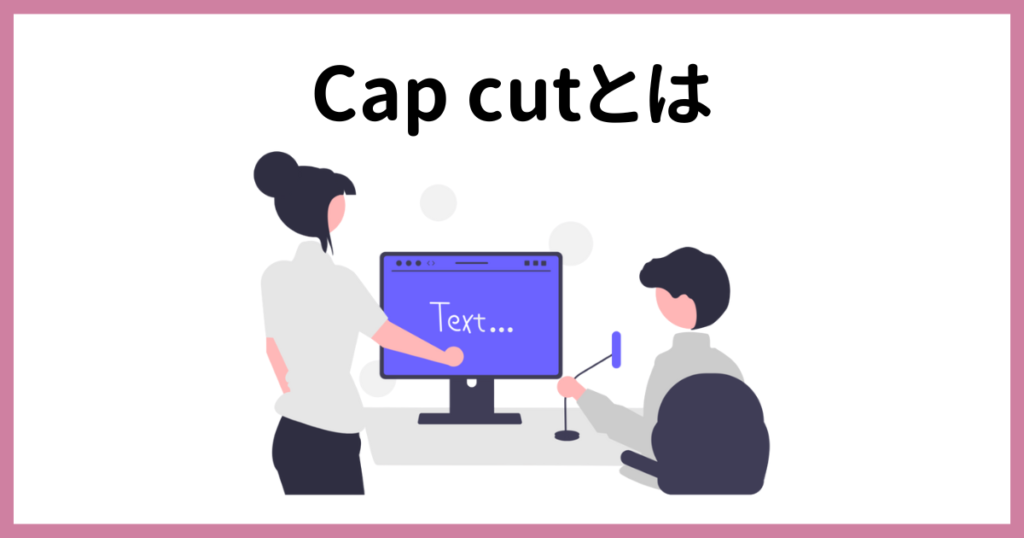
CapCutは、動画編集ができるソフトウェアです。モバイル版とPC版があり、無料で利用できます。
基本的なカット編集やテキスト挿入が簡単に行えます。エフェクトやBGMの追加も可能です。直感的な操作が特徴で、初心者にも使いやすいです。プロ向けの高度な編集機能も備えています。
キャップカットでできること
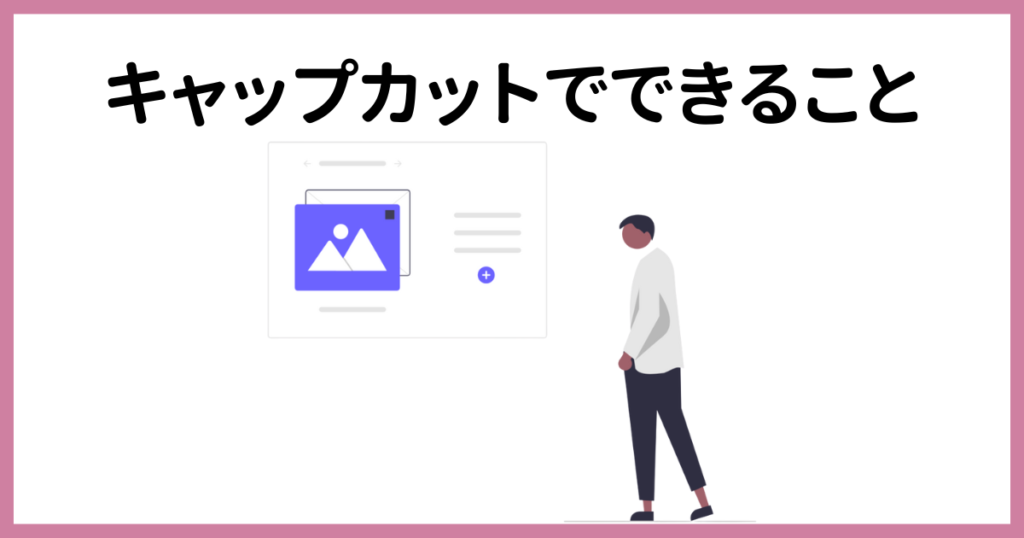
CapCutは、初心者からプロまで幅広いユーザーに対応する動画編集ツールです。
シンプルな操作で本格的な動画編集が可能で、特にSNS向けの動画作成に強みを持っています。以下では、CapCutで実現できる主な機能をご紹介します。
動画編集
CapCutでは、カットやトリミングを簡単に行うことができます。
加えて、スピード調整やエフェクト、フィルターの追加も直感的に操作できます。字幕やテキスト挿入も可能で、視覚的に魅力的な動画が作れます。初心者でも簡単に使える設計になっており、スピーディに編集を進められます。
チュートリアルの閲覧
CapCutは、初心者向けのチュートリアルを提供しており、編集の基本から応用まで学べます。
操作方法や編集テクニックを動画で確認できるため、誰でも効率よく学べます。さらに、公式のガイドラインやFAQも利用でき、困ったときにすぐに解決方法を見つけられます。
Tiktokとの連携
CapCutは、TikTokとの連携機能が充実しています。
作成した動画を直接TikTokにアップロードできるので、SNS向けの編集が非常に便利です。TikTok専用のテンプレートやエフェクトも提供されており、投稿にぴったりの動画をすぐに作成できます。これにより、短尺動画の制作がさらに簡単になります。
【CapCutの使い方】基本
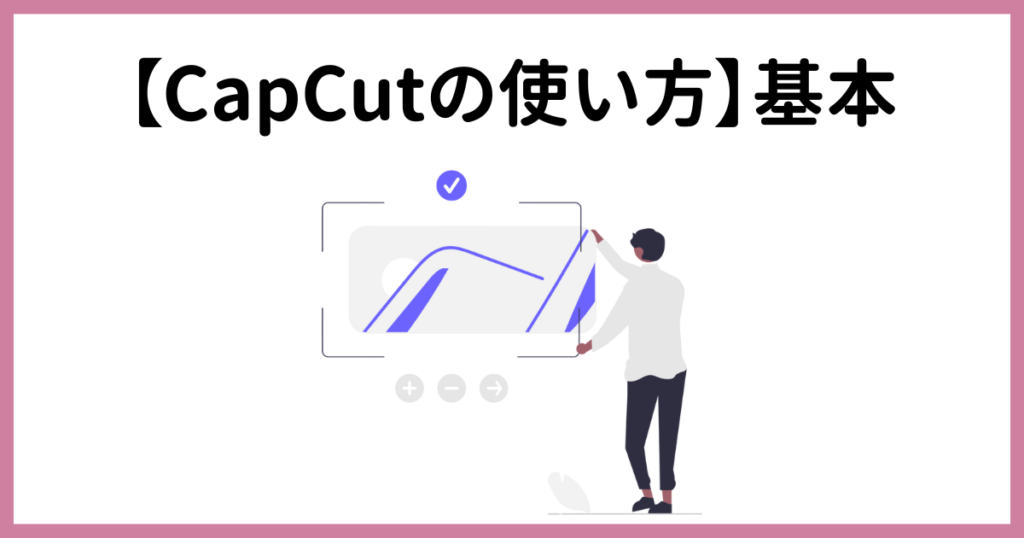
CapCutは、シンプルで使いやすい動画編集ツールで、誰でも簡単にプロフェッショナルな動画を作成できます。
基本的な使い方を学びながら、段階的に進めることで、よりスムーズに編集作業を行えるようになります。以下の手順を順に実行して、素晴らしい動画を作り上げましょう。
素材の準備
動画編集を始める前に、必ず使用する素材を準備しておきましょう。
動画ファイル、音楽、画像など、編集に必要な素材を整理しておくことが大切です。
スマホやPCに保存した素材をCapCutにインポートすることで、タイムラインに簡単に配置できます。複数の素材をあらかじめフォルダ分けしておくと、編集がスムーズに進みます。また、素材をプレビューして、どのシーンを使うか決めておくことも重要です。
プロジェクトの作成・アスペクト比の設定
CapCutを開いたら、「新規プロジェクト」を選択して編集を開始します。
最初に、編集する素材動画や画像を選ぶ画面が表示されます。ここで素材を選んでタイムラインに配置できます。後から別の素材を追加することも可能です。
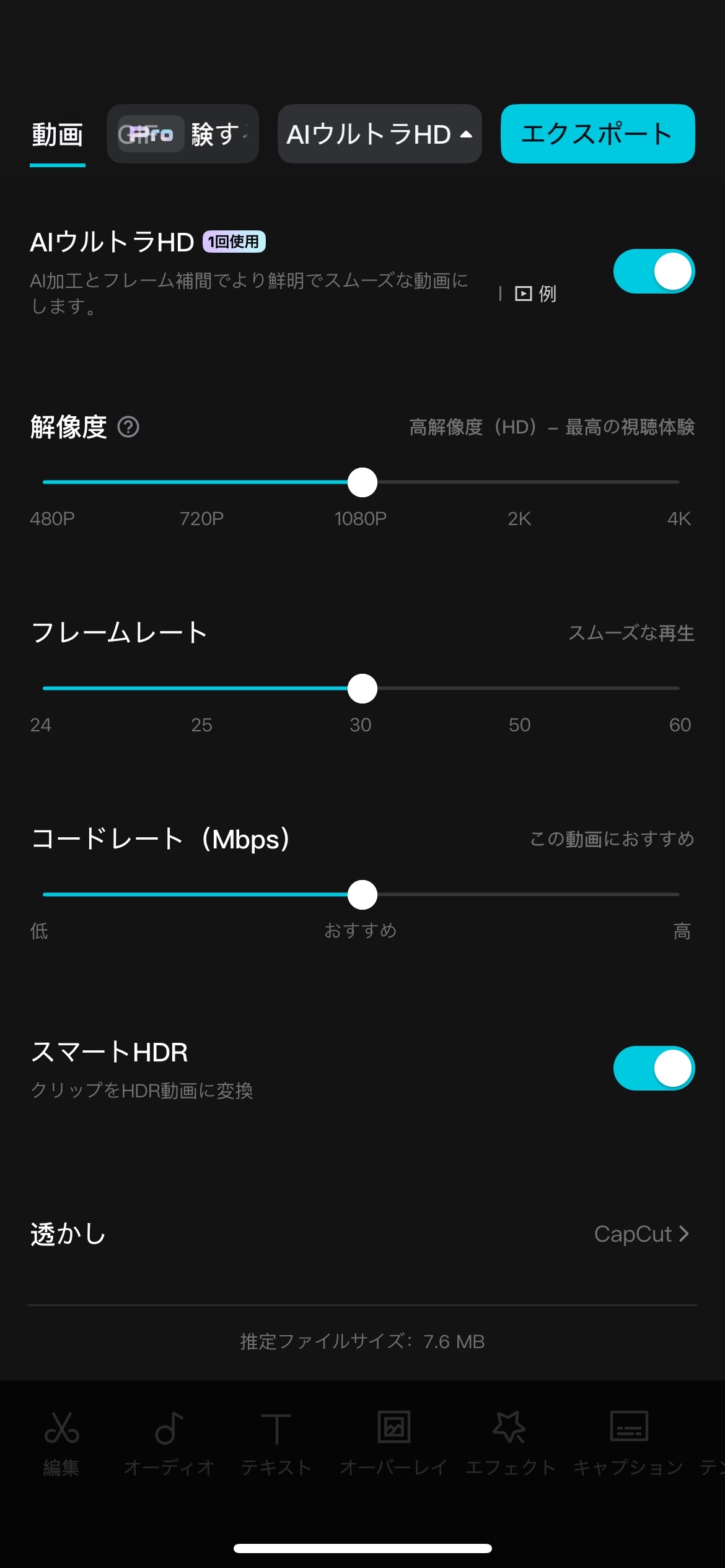
このようにプロジェクト作成後にアスペクト比(16:9、9:16など)を設定することもでき、これにより動画の形式を決めます。例えば、YouTube用の動画を作成する場合は16:9を選択し、TikTok用の縦型動画を作成する場合は9:16を選びます。
アスペクト比を選んだ後は、素材を配置して編集を進めることができます。
カット編集
タイムラインに素材を配置したら、不要な部分をカットして編集を進めます。
分割ツールを使って分け、必要なシーンだけを残し、不要な部分を削除することができます。
この様な編集をする際は左下の編集を押して編集タブにする必要があります。
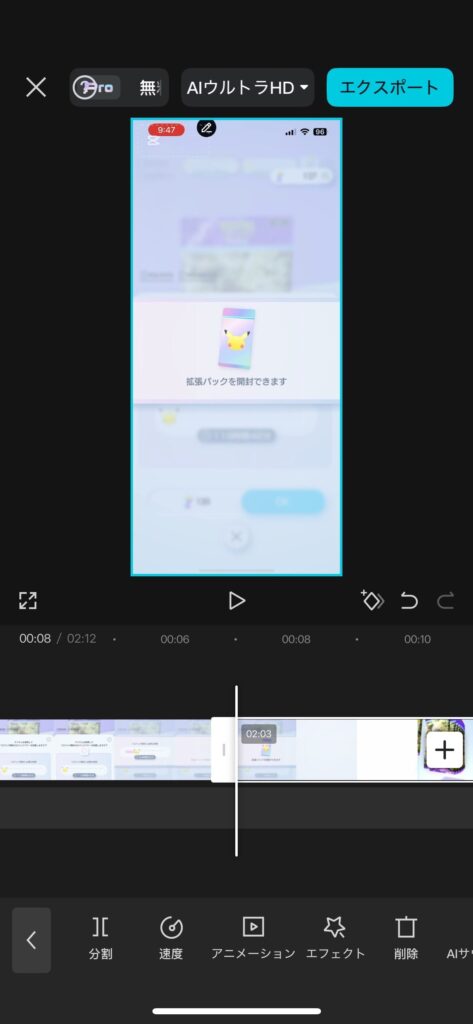
この様に分割を押すと縦線の位置で左右に分けられます。不要な部分はそれぞれ分けて削除しましょう。
カット編集を活用すれば、動画の開始点や終了点を調整し、無駄のない流れに仕上げることができます。カット編集は動画の基盤となる部分なので、ここで動画のテンポを整え、視覚的に魅力的な形に仕上げていきましょう。
テロップ・字幕の追加
動画にテロップや字幕を加えることで、視聴者に情報を伝えることができます。テキストを動画の重要なシーンに挿入することで、メッセージが強調されます。
CapCutでは、フォントの種類やサイズ、色を自由に変更できるため、デザイン性の高いテロップを簡単に作成できます。
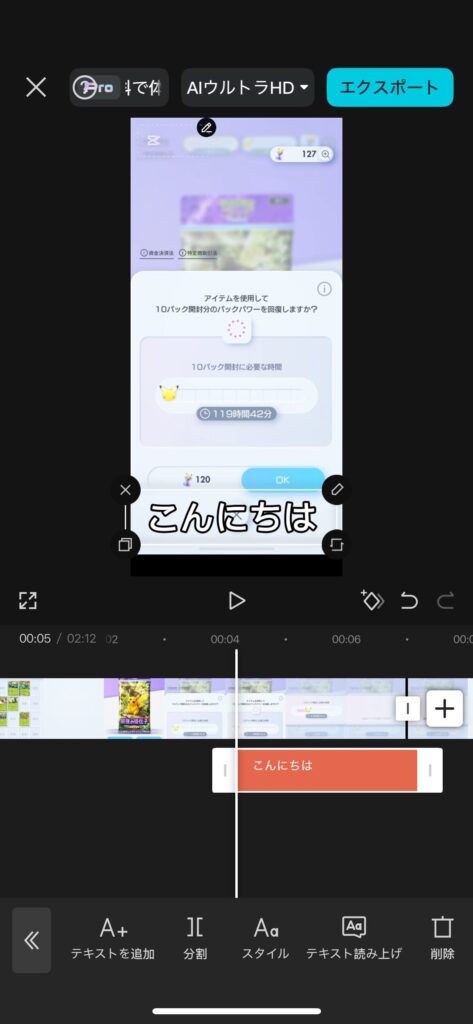
この様にテキストを追加から字幕を付けれます。字幕をつけることで、音声が聞き取りにくい環境でも視聴者に内容が伝わりやすくなります。
テロップや字幕をタイムラインで調整し、動画全体の流れを考えながら配置しましょう。
エフェクト・トランジションの適用
シーンの切り替えをスムーズにするために、エフェクトやトランジションを使用します。
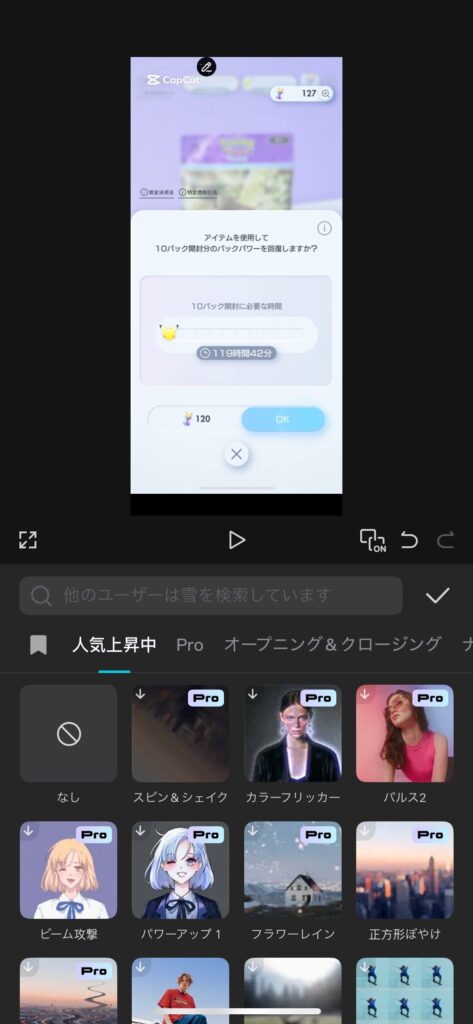
エフェクトタブをタップして選択すると、この様に様々なエフェクトが使用できます。
CapCutには、フェードイン・フェードアウトやズームイン・ズームアウトなど、豊富なトランジションが用意されています。
エフェクトも様々な種類があり、動画に動きや色合いを加えることができます。エフェクトを使った映像を作成でき、より魅力的な動画に仕上がります。
トランジションのタイミングやエフェクトの強さを調整することで、動画に一貫した流れを作り出しましょう。
BGM・効果音の挿入
BGMや効果音は、動画に感情的なインパクトを与えるために欠かせません。
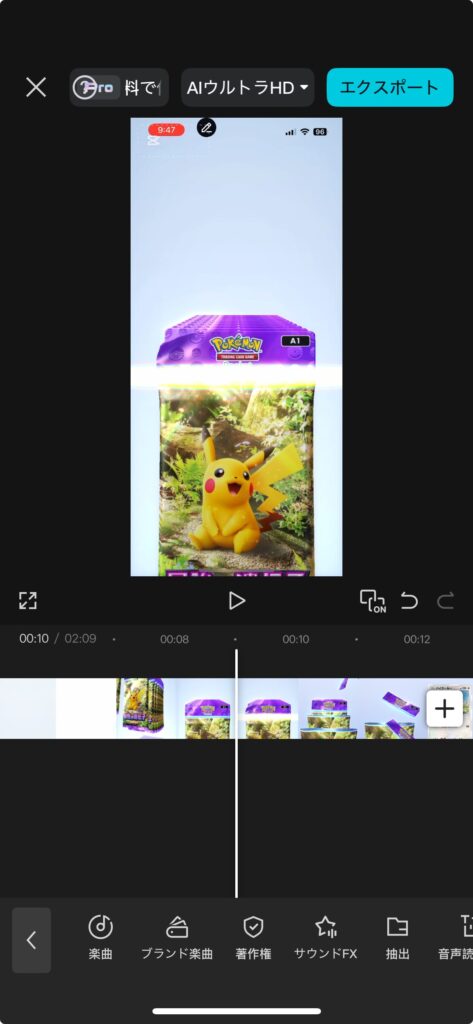
オーディオタブから楽曲やサウンドなどを追加できます。
CapCutには、様々なジャンルの音楽が内蔵されており、簡単に動画に挿入することができます。また、自分の音楽や効果音をインポートすることも可能で、オリジナリティのある動画を作ることができます。
音楽のボリューム調整や効果音のタイミングを調整することで、視覚と聴覚の両方に訴えかけることができます。
書き出し・保存
編集が完了したら、動画を最適な解像度で書き出します。
書き出し前に、動画のプレビューを確認して、最終的な仕上がりをチェックしてから書き出しをしましょう。
書き出しを実行するために左上のエクスポートを押しましょう。エクスポートが終わると書き出し終了です。
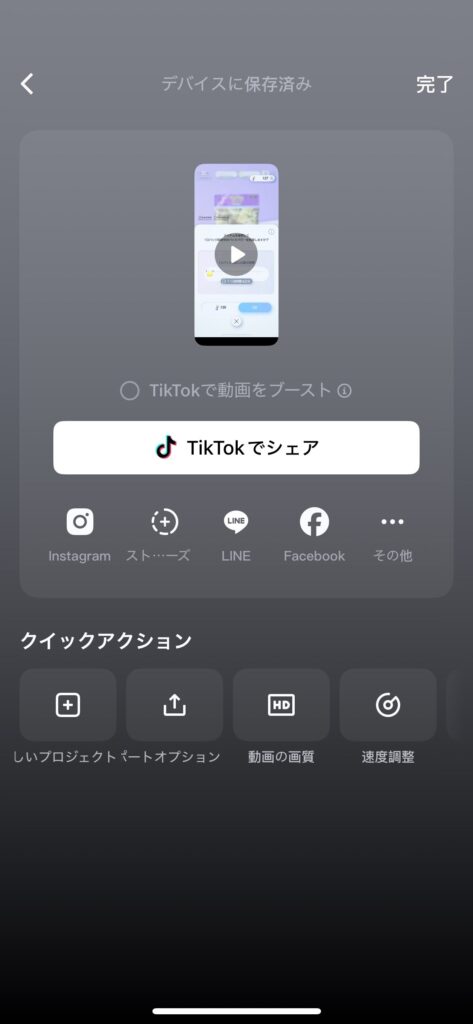
この様な画面になったら右のその他からスマートフォンに保存できます。
CapCutでは、解像度や動画のクオリティを選択でき、SNSやYouTube用に最適化された動画を作成できます。書き出した動画は、スマホやPCに保存でき、必要に応じてクラウドにバックアップを取ることも可能です。
問題がなければ、動画をシェアや公開に進むことができます。
Cap cutその他の便利機能
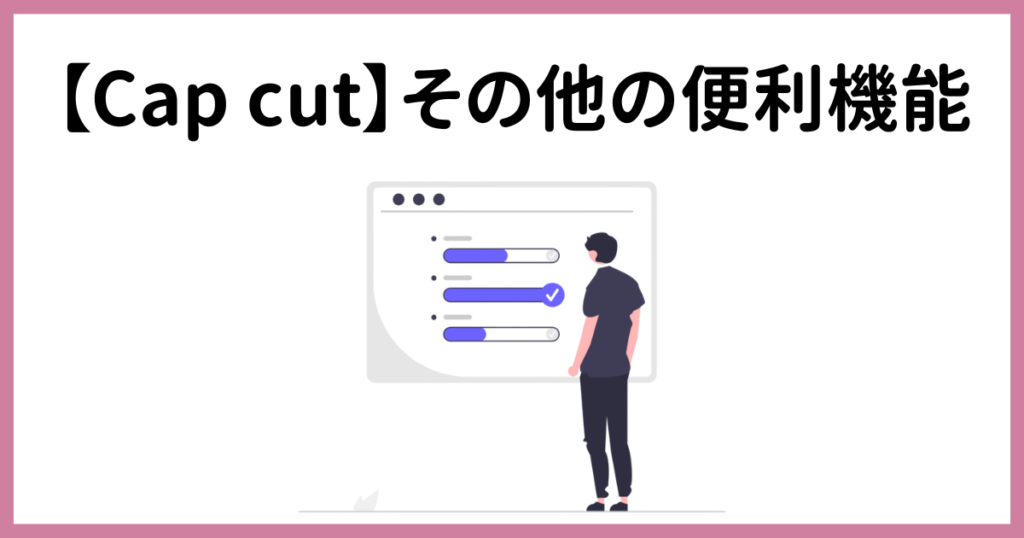
CapCutには、動画編集をより簡単にするさまざまな便利な機能が搭載されています。
音楽の追加や動画の合成、自動字幕の生成など、編集作業を効率化するツールが豊富に揃っています。
さらに、AIを活用した音声読み上げ機能や自動編集機能を使えば、短時間で高品質な動画を作成することも可能です。ここでは、CapCutの主要な機能について詳しく解説します。
アプリ外の音楽の追加
CapCutには、アプリ外の音楽を追加する機能があります。
アプリ外の音楽を追加する方法は簡単ですその手順を説明します。
プロジェクトを開いた後、「オーディオ」アイコンをタップし、「抽出」を選択することで、スマホに保存されている音楽をタイムラインに追加できます。
これにより、CapCut内で直接編集できない音楽も簡単に使用できます。追加した音楽は、長さや開始位置を自由に調整でき、映像にぴったり合わせることができます。
動画の合成
CapCutの動画合成機能は、複数の映像を組み合わせて新しい作品を作りたい時に便利です。例えば、異なるシーンやエフェクトを重ねて、より魅力的な動画を作成できます。
新しいプロジェクトを作成し、タイムラインに動画を追加した後、オーバーレイタブではめ込み合成を選択しもう一つの動画を入れると動画を重ねられます。
背景を削除することで、綺麗な合成が可能です。さらに、動画の長さや開始位置を編集し、より自然な流れを作ることができます。
これにより、CapCutを使って魅力的な動画を簡単に作成できます。
自動字幕生成
CapCutには、自動字幕生成機能が搭載されており、動画の音声を自動的に文字起こしして字幕を作成できます。
この機能は、動画の内容に合わせた字幕を素早く追加したいときに便利です。
プロジェクトを開き、タイムラインに動画を追加した後、テキストタブを開き、「自動キャプション」を選択して動画の言語が日本語の場合は日本語英語の場合は英語を選択しましょう。
音声を解析して、動画に適切な字幕が自動で挿入されます。生成された字幕は、テキストの位置やタイミングを調整でき、編集が簡単に行えます。
これにより、手軽に字幕付きの動画を作成することができます。
AIボイス
CapCutには、テキストを自動で読み上げる「AIボイス」機能があります。
ナレーションを追加したいときや、音声付きの動画を手軽に作成したいときに便利です。
プロジェクトを開き、「テキスト」メニューから字幕を入力し、「音声読み上げ」を選択すると、AIが音声を生成します。さまざまな声の種類や話し方を選べるため、動画の雰囲気に合わせた音声を作成できます。音声の速度やピッチも調整でき、より自然な仕上がりに編集可能です。
オートカット
CapCutには、動画を自動で編集してくれる「オートカット」機能があります。撮影した映像を短時間でテンポよく仕上げたいときに便利です。
プロジェクトに動画を追加し、「オートカット」を選択すると、AIが映像の内容を分析し、自動でカットやトランジションを適用します。音楽に合わせたリズム調整や、エフェクトの追加も可能です。
編集の手間を省きつつ、クオリティの高い動画を作成できます。
Cap cutを使う際の注意点
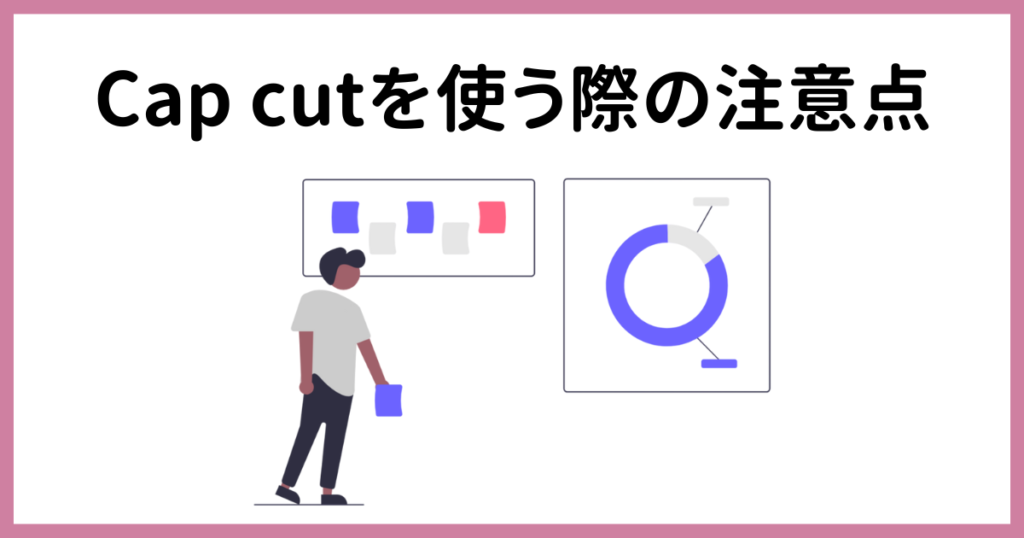
CapCutは、初心者からプロまで使える人気の動画編集ツールです。直感的な操作で簡単に編集できる一方で、使いこなすにはいくつかのポイントを押さえる必要があります。
本記事では、CapCutを活用する際の注意点や、高画質な動画を書き出すための設定について解説します。
著作権に注意
CapCutで動画を編集する際は、使用する音楽や映像、画像が他者の権利を侵害していないか注意しながら作業することが大切です。
特に、商用利用を考えている場合は、ライセンスの条件をよく読む必要があります。
CapCutに含まれる無料素材でも、利用規約を確認することをおすすめします。著作権を侵害すると、動画の削除や収益化の制限を受ける可能性があるため、慎重に取り扱いましょう。
高画質書き出しの設定
CapCutで高画質な動画を書き出すには、適切な設定を選ぶことが重要です。
解像度は通常「1080p」または「4K」を選択し、フレームレートは撮影した動画に合わせて設定しましょう。
ビットレートは高めに設定すると画質が向上しますが、ファイルサイズも大きくなります。書き出し前にプレビューで確認し、最適なバランスを見つけることが大切です。
設定を適切に調整することで、高品質な動画を作成できます。
自動字幕の精度チェック
CapCutの自動字幕機能は便利ですが、誤認識があると動画の質に影響を与えるため注意が必要です。
特に、誤字や変な変換があると視聴者に誤解を与えたり、動画の信頼性が下がったりする可能性があります。また、字幕のタイミングがずれていると、内容が正しく伝わらず視聴者のストレスにつながることもあり、専門用語や固有名詞が間違っていると、意図しない意味になってしまうこともあります。
正確な字幕を作るためには、自動字幕をそのまま使うのではなく、必ず内容を確認し、必要に応じて修正することが大切です。
まとめ

CapCutは、初心者からプロまで幅広いユーザーに対応した動画編集ソフトです。
基本的なカット編集から、高度なエフェクトの適用、AIを活用した自動字幕やナレーション機能まで、多彩なツールが用意されています。特にSNS向けの動画作成に強く、TikTokとの連携機能も充実しています。直感的な操作で誰でも簡単に編集できるため、初めて動画制作に挑戦する人にも最適です。